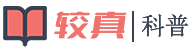在使用Windows 10工作时会碰到各式各样的问题,比如系统没有发现无线网卡。那么如何进行故障排除呢?下面小编与你分享具体步骤和方法。
Windows 10操作系统
- 01
启动Windows 10操作系统,如图所示。点击任务栏搜索框,开始使用Cortana(小娜)智能语音助理。

- 02
如图所示,搜索框输入"控制面板"。Cortana(小娜)显示搜索结果,点击"最佳匹配→控制面板"项。

- 03
唤出"控制面板"程序窗口,如图所示。点击"网络和Internet"图标,根据自己的喜欢和需要更改系统设置。

- 04
如图所示,唤出"网络和Internet"选项。选择"网络和共享中心"选项区域,点击"查看网络状态和任务"图标。

- 05
唤出"网络和共享中心"选项,如图所示。点击左侧"更改适配器设置"图标,下步将进行排除系统没有发现无线网卡的故障。

- 06
如图所示,唤出"网络连接"选项。鼠标右击"WLAN"图标,弹出快捷菜单选择"诊断"项。

- 07
弹出"Windows 网络诊断"对话框,如图所示。显示"此计算机上没有运行Windows无线网络"故障信息,点击"尝试以管理员身份进行这些修复"按钮。

- 08
如图所示,完成排除系统没有发现无线网卡的故障。本例到此结束,希望对大家能有所帮助。