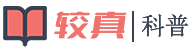一台电脑上如果想安装多个操作系统需要借助VMware Workstation来实现,那么如何在Windows系统中安装VMware Workstation Pro 12呢?下面小编给大家演示一下。
VMware Workstation Pro 12安装包
- 01首先打开安装包,点击安装程序,会默认进入程序准备界面,如下图所示

- 02接下来勾选接受许可条款,然后点击下一步按钮,如下图所示

- 03然后选择安装位置,注意安装位置中不要带中文,接着勾选界面中的复选框,如下图所示

- 04接下来会进入用户体验设置界面,把页面中的复选框都勾选上,如下图所示

- 05接着会进入快捷方式生成界面,根据自己的需要勾选要生成哪些快捷方式,如下图所示

- 06接下来会进入准备安装的界面,我们直接点击安装按钮即可,如下图所示

- 07然后安装程序就会将安装包解压到安装目录下面进行安装,如下图所示

- 08安装完毕以后点击启动程序,选择试用选项,输入邮箱点击继续按钮,如下图所示

- 09最后就会进入到VMware Workstation Pro 12的主界面了,如下图所示,如果要进行软件的注册直接在帮助菜单里面输入即可