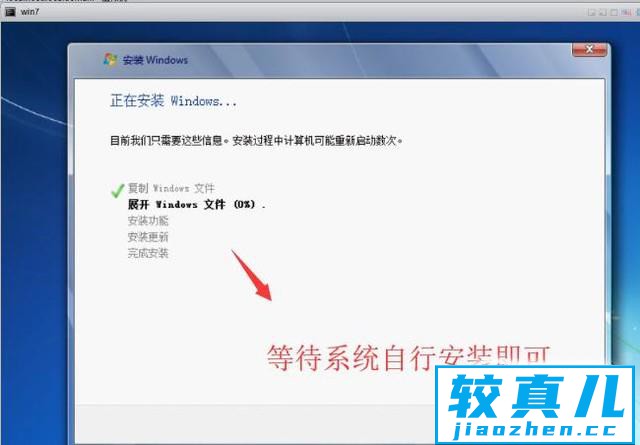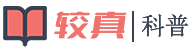我们经常会使用Vmware EXSI进行各种操作系统的测试,在使用Vmware ESXI之前需要安装测试的操作系统。那么如何在Vmware ESXI中安装Win7系统呢?下面小编给大家分享一下。
Vmware ESXI
- 01首先我们打开Vmware ESXI软件,选择左侧的存储选项,然后点击数据存储浏览器,如下图所示
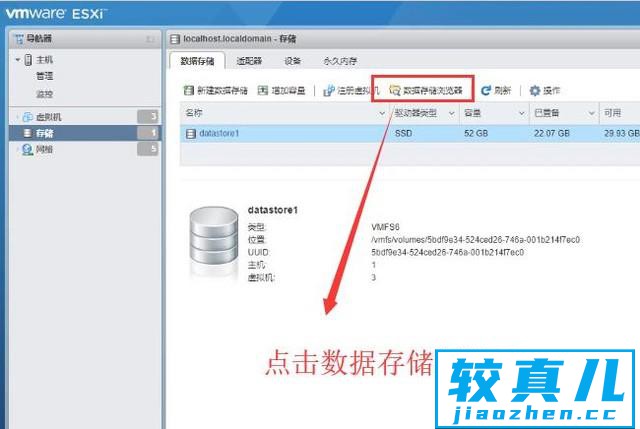
- 02接下来在弹出的数据存储浏览器界面中我们新建一个win7的目录,然后点击上传按钮,如下图所示
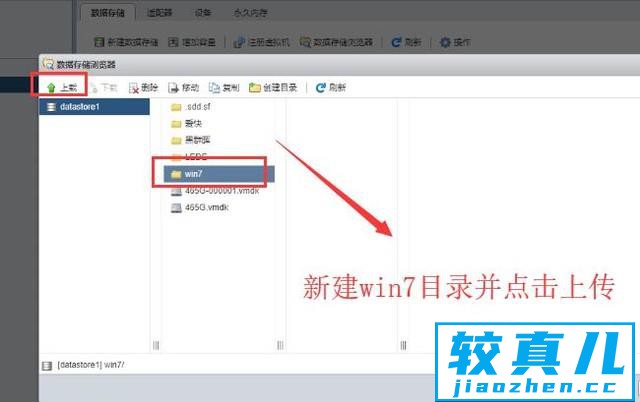
- 03接下来在上传文件选择界面中选择win7的esd文件,如下图所示
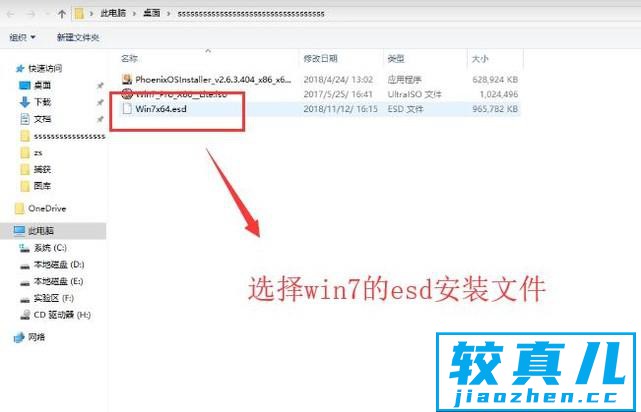
- 04然后我们就会看到数据存储浏览器界面的右上角出现了进度条,这就是安装文件的加载进度条,我们等它加载完毕即可,如下图所示
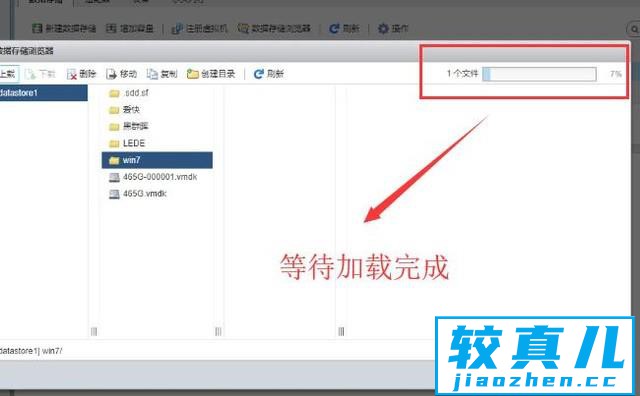
- 05接下来切换到虚拟机选项,点击顶部的创建/注册虚拟机选项,如下图所示
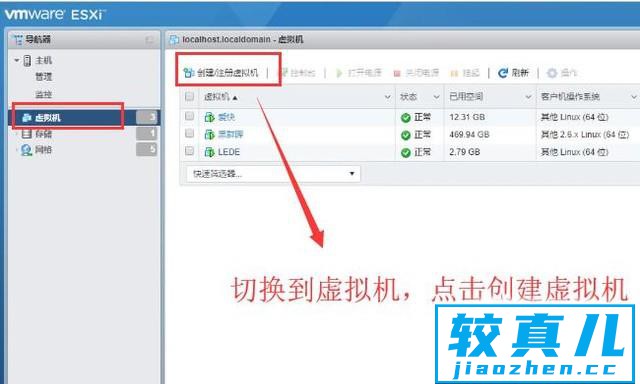
- 06然后在弹出的新建虚拟机界面中选择创建类型为创建新虚拟机,如下图所示
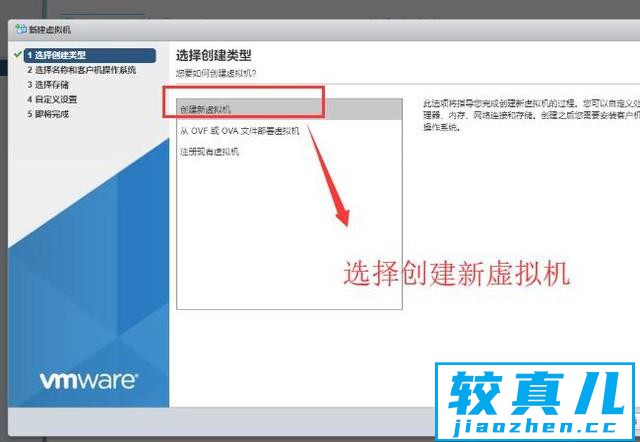
- 07接下来需要给虚拟机设置名称并制定虚拟机中操作系统的版本信息,如下图所示
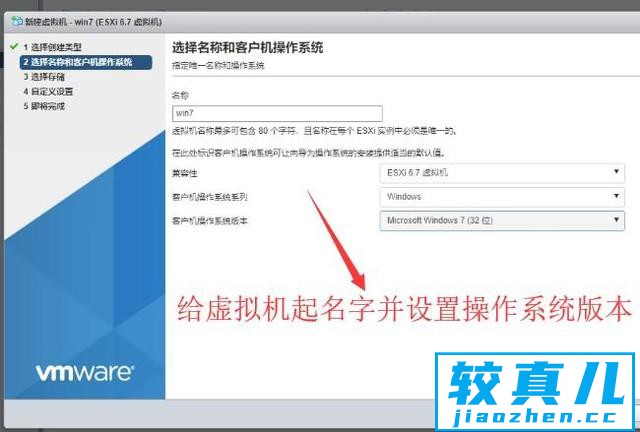
- 08然后需要设置一下系统的存储信息,就是操作系统的磁盘容量配置,如下图所示

- 09接下来就进入自定义是设置界面,在这里我们需要配置系统的硬件信息,这里大家根据自己的机器情况选择即可,如下图所示
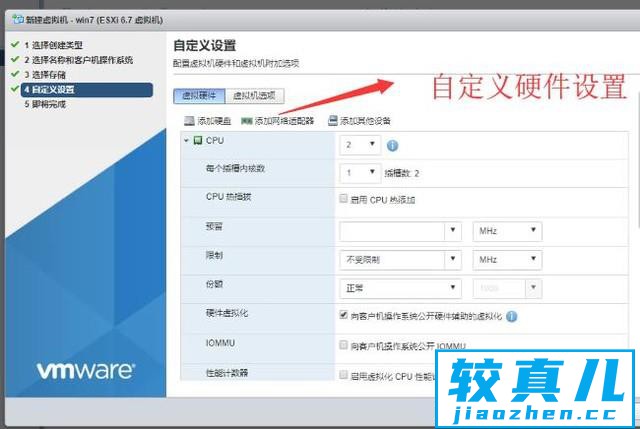
- 10最后回到虚拟机列表,我们就可以看到刚才新加的win7虚拟机已经出现了,我们点击它,如下图所示
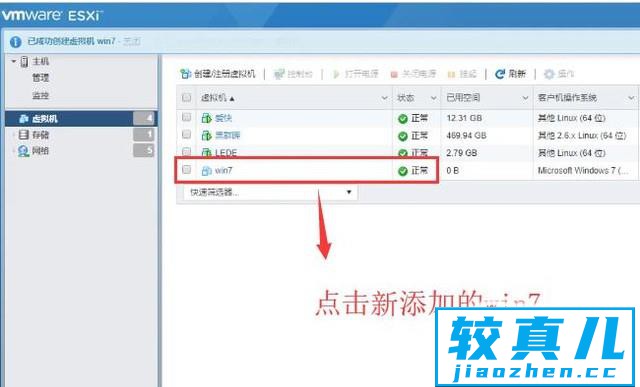
- 11接着就会进入到win7的自动安装界面,我们只要等待它自动安装完即可,如下图所示