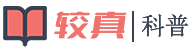我们平时操作远程Linux服务器的时候经常需要XShell工具进行连接,那么如何操作呢?下面小编给大家演示一下。
XShell
- 01首先我们打开XShell工具,点击顶部的打开选项,如下图所示

- 02接下来会弹出一个会话界面,我们点击新建按钮,如下图所示

- 03然后我们在Linux系统中用ifconfig命令查看一下系统的地址信息,如下图所示

- 04接下来在新建会话界面中我们输入Linux的地址,端口,协议信息,如下图所示

- 05点击确定以后我们添加的连接信息就自动加载到会话列表中了,我们选择刚才新建的会话,然后点击连接按钮,如下图所示

- 06接下来会弹出一个是否接受秘钥的提示,我们点击接受并保存按钮,如下图所示

- 07然后就会弹出让我们输入账号的界面,这个账号是linux系统的账号,默认都是root,如下图所示

- 08接下来输入root对应的密码,如下图所示,当然如果你有Public Key也可以选择的

- 09最后登录系统以后我们可以用ll命令查看一下当前的文件夹内容,看是否真正的进入了远程Linux系统,如下图所示