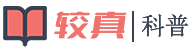PS把低像素图片变成高像素图片需要复制背景图层副本,在菜单栏上点击“滤镜”,在下拉列表中选择“其它”,点击“高反差保留”,将半径值设置为4.5,将图层混合模式设置为”叠加“,点击确定,在菜单栏点击”滤镜“,点击”锐化“,选中”USM锐化“,设置数量和半径参数,最后,在菜单栏上点击”图像“中的”调整“选项,选中”亮度/对比度“,参数根据需要来设置,点击确定,低像素图片就变成高像素图片了。以下用PS CS6版本为例子演示一下。
- 01我们打开Photoshop,打开一张低像素图片,如图所示。

- 02接着,我们在背景图层上按住鼠标左键不放,拖到“新建图形按钮”上,复制背景图层副本,如图所示。

- 03然后,我们在菜单栏上点击“滤镜”,在下拉列表中选择“其它”,点击“高反差保留”。

- 04这时候会弹出“高反差保留”对话框,我们将半径值设置为4.5,如图所示。

- 05接着,我们将图层混合模式设置为”叠加“,点击确定,如图所示。

- 06然后,我们在菜单栏点击”滤镜“,点击”锐化“,选中”USM锐化“,如图所示。

- 07接着我们设置数量和半径参数,具体参数根据图片的情况来定。

- 08最后,我们在菜单栏上点击”图像“中的”调整“选项,选中”亮度/对比度“,参数根据需要来设置,点击确定,低像素图片就变成高像素图片了。