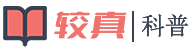Win10 GHO打开 - 一步步教程随着计算机技术的不断发展,操作系统的更新换代也越来越快。而在这个过程中,我们也可能需要安装或升级自己的操作系统,让自己的电脑始终保持最新的状态。而一种常见的安装或升级操作系统的方式即是“Ghost”。在本篇文章中,我们将为大家详细介绍Win10 GHO打开的一步步教程。1. 准备工作在开始之前,我们需要先进行准备工作。具体而言,需要准备好Win10 GHO文件
Win10 GHO打开 - 一步步教程
随着计算机技术的不断发展,操作系统的更新换代也越来越快。而在这个过程中,我们也可能需要安装或升级自己的操作系统,让自己的电脑始终保持最新的状态。而一种常见的安装或升级操作系统的方式即是“Ghost”。在本篇文章中,我们将为大家详细介绍Win10 GHO打开的一步步教程。
1. 准备工作
在开始之前,我们需要先进行准备工作。具体而言,需要准备好Win10 GHO文件、USB启动盘以及相关的软件工具,比如UltraISO等等。请确保所有的准备工作都已经完成,然后我们可以开始进入下一步了。
2. 制作启动盘

将USB启动盘插入电脑中,然后使用UltraISO等软件工具将Win10 GHO文件写入到USB启动盘中。具体的步骤如下:
① 打开UltraISO软件;
② 点击“文件”菜单,选择“打开”选项,然后在弹出的文件选择窗口中找到Win10 GHO文件并进行打开;
③ 点击“启动”菜单,选择“写入硬盘映像”选项,然后选择之前插入的USB启动盘作为写入目标;
④ 点击“开始”按钮,等待软件自动完成写入操作。
操作完成后,我们就已经成功制作了Win10 GHO启动盘。
3. 进入PXE启动模式
使用制作好的USB启动盘进行启动,等待进入PXE启动模式。在此过程中,我们需要进行一些相应的设置。具体而言,可以通过以下步骤来完成:
① 当电脑开机时,按下“F2”或“Del”键,进入BIOS设置页面;
② 在BIOS设置页面中,找到“Boot”选项卡,并将启动顺序配置为USB启动优先;
③ 按下“F10”键保存更改并退出。
然后,我们重新启动电脑,等待进入PXE启动模式。在此模式下,我们可以进入一些相关的设置项,比如网络配置、磁盘分区等等。注意,在这一步骤中,我们需要根据具体情况进行相应的设置操作。
4. 进行系统安装
在完成前面的设置之后,我们就可以开始进行系统安装了。具体而言,可以通过以下步骤来完成:
① 在PXE启动模式下,选择进入WinPE或DOS系统,并找到Win10 GHO文件所在的位置;
② 在WinPE或DOS系统中,使用Ghost32等软件工具将Win10 GHO文件解压缩,并将其中的系统文件写入到指定的硬盘分区中;
③ 操作完成后重新启动电脑,然后进入刚刚安装的Win10系统中,然后进行相应的设置和配置策略即可。
总之,在完成了以上的一系列操作之后,我们就可以顺利地完成Win10 GHO打开的安装流程了。希望以上内容能够对大家有所帮助。
以上就是Win10GHO打开-一步步教程的全部内容了,更多教程请继续关注趣百科。