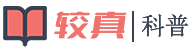UEFI装Win10 PE无需U盘一键搞定UEFI是一种新型的系统引导方式,它能够更快速、更稳定地启动你的电脑系统,同时还有更全面的安全保障。如果你想要在自己的电脑上安装Win10 PE,那么UEFI将是非常有用的一个引导方式。本文将为大家介绍如何使用UEFI来装载Win10 PE,无需使用U盘,只需一键操作,便可实现。 实用工具介绍 要想实现无需U盘一键安装Win10 PE,我们首先需要准备一个
UEFI装Win10 PE无需U盘一键搞定
UEFI是一种新型的系统引导方式,它能够更快速、更稳定地启动你的电脑系统,同时还有更全面的安全保障。如果你想要在自己的电脑上安装Win10 PE,那么UEFI将是非常有用的一个引导方式。本文将为大家介绍如何使用UEFI来装载Win10 PE,无需使用U盘,只需一键操作,便可实现。
实用工具介绍
要想实现无需U盘一键安装Win10 PE,我们首先需要准备一个实用型工具。这里介绍的是一款名为EasyUEFI的软件,在市面上非常畅销,使用简单方便,而且支持多国语言。EasyUEFI可以让你快速地在UEFI模式下管理引导选项,包括添加、删除和编辑引导项。在这里,你可以获得安全启动模式、禁用安全启动模式、更改启动顺序、更改启动选项的显示名称等功能。最重要的是,它还支持Win10 PE的无U盘一键安装。
具体操作流程
1. 下载EasyUEFI
首先,我们需要从EasyUEFI官方网站https://www.easyuefi.com/下载EasyUEFI软件,然后进行安装。在安装过程中,我们需要按照提示来设置注册信息。EasyUEFI有两个版本进行选择,分别是Professional Edition和Enterprise Edition,用户按照自己的需求来进行选择即可。
2. 准备Win10 PE
接下来,我们需要准备Win10 PE,也就是Windows的预安装环境。这一步需要你提前下载Win10 PE的ISO文件,并将其解压到你的电脑中。这一步很重要,因为我们需要在EasyUEFI中设置Win10 PE的引导项,以便之后进行引导。当然,如果你在EasyUEFI中无法找到Win10 PE的ISO文件,就无法完成相关设置。

3. 在EasyUEFI中添加Win10 PE的引导项
现在,我们就可以开始在EasyUEFI中添加Win10 PE的引导项了。在EasyUEFI的主界面中,我们找到“Add New Boot Entry”按钮,并点击进入。在此界面中,我们需要设置一个新的引导项。在此界面中,我们需要进一步设置引导项的名字、OS类型、引导路径等内容。在这里,我们需要注意的是,可以选择“Windows NT6.x MBR”或“Windows NT6.x UEFI”选项,具体选择哪一个取决于你的系统和Win10 PE的版本。设置完成后,点击“Add Entry”按钮即可。
4. 启动Win10 PE无U盘安装
至此,我们已经完成了Win10 PE的引导项设置。现在,我们可以通过EasyUEFI来启动PE系统,不再需要U盘。直接在EasyUEFI中选择刚刚添加的Win10 PE的引导项,然后点击“Restart to Windows PE”按钮即可。接下来,你的电脑系统就会自动引导到Win10 PE界面。
总结
使用UEFI安装Win10 PE无需U盘,一键搞定,是一个非常方便的操作方式。使用EasyUEFI软件,我们可以无需安装任何其他的系统工具,就可以实现Win10 PE的无U盘安装。值得一提的是,此方法也适用于其他操作系统的PE。以后遇到电脑系统问题,你就可以轻松地在Win10 PE中解决。
以上就是UEFI装Win10PE,无需U盘,一键搞定的全部内容了,更多教程请继续关注趣百科。