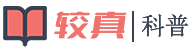- 01首先我们需要打开电脑里面的ps软件,然后新建一个画布,参数如图所示。


- 02接下来我们给新建的画布填充50%灰色,并添加云彩滤镜效果。


- 03执行滤镜-风格化-查找边缘命令。

- 04执行色阶命令,参数如图所示。

- 05执行曲线命令,参数如图所示。

- 06执行图像-调整-反向命令。

- 07执行图像-调整-色相/饱和度命令,参数如图所示。

- 08添加高斯模糊滤镜效果,参数如图所示。

- 09添加USM 锐化滤镜效果参数,如图所示。

- 10执行图像-调整-色彩平衡的命令参数如图所示。

- 11执行滤镜-风格化-查找边缘命令;执行图像-调整-反向命令。


- 12添加动感模糊滤镜效果,参数如图所示;添加USM 锐化滤镜效果参数,如图所示。


- 13执行图像-调整-色相/饱和度命令,参数如图所示;添加扩散亮光滤镜效果,参数如图所示。


- 14添加玻璃滤镜效果,参数如图所示;执行图像-调整-色相/饱和度命令,参数如图所示


- 15执行图像-调整-色相/饱和度命令,参数如图所示;执行滤镜-风格化-查找边缘命令。


- 16执行图像-调整-反相命令;这样我们就制作好了蓝色抽象梵高式点缀图像,如图所示。