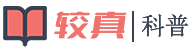在Windows 10环境下,如果出现随机打印空白页的现象,原因可能来自多个方面,要针对具体情况逐个进行排查,这样才有助于问题的快速解决。
1. 重新启动打印机
按下打印机电源按钮完全关闭打印机,从插座拔下打印机电源线,等待三分钟再重新插回,再次开启打印机打印。
2. 解决墨盒的问题
检查打印机墨水或碳粉是否快用完,并重新安装到位。通过Windows 10打印机设置中的“喷嘴检查”和“打印头清洗”检查并清洁喷嘴,使墨水顺畅。
小提示:
打印机进纸故障也可能引起空白页打印,打开机盖,检查纸张厚度或光滑度是否合适。此外,通讯故障也可能会引起此问题,请重插电缆或更换电缆尝试。
3. 更新打印机驱动程序
到打印机官方网站,按打印机具体型号安装最新版的打印驱动程序。还可以使用驱动精灵、Auslogics Driver Updater等驱动管理工具,自动下载并安装打印驱动。
4. 使用打印机故障诊断程序
在打印机设置页面中,直接点击“运行疑难解答”链接,依据向导检查修复(图1)。
5. 配置后台打印程序服务
打印空白页的另一个原因可能是后台打印程序文件损坏。在这种情况下,需要配置与打印机后台处理程序相关联的服务。
按下Win+R打开“运行”对话框,键入services.msc后单击“确定”。服务窗口打开后,滚动找到Print Spooler 服务。双击此服务,单击“停止”,单击“确定”保存更改(图2)。
接下来,在文件资源管理器中,导航到“C:\Windows\System32\spool\PRINTERS”文件夹,删除文件夹中的所有内容。
再次打开“服务”窗口,双击Print Spooler服务,然后单击“开始”,同时将启动类型设置为“自动”。单击“确定”。
6. 在具体软件中进行设置
由于文档隐含有自动换页符号,这些符号在显示时不可见,但打印时会自动执行换页操作,打印空白页。检查出现换页打印的前后段落或语句,看是否包含换页符号,将其删除即可。
纸张大小设置有误也可能会打印空白页。在打印操作开始前,从打印机设置或软件页面设置中调整纸张尺寸使之与实际所有纸张相符。